Установка mIRC или 28 кликов, которые перечеркнут все, что вы знали о чатахДанная инструкция подробно описывает установку и первоначальную настройку одной из самых популярных программ для IRC, которая называется mIRC.
Примечание: если вы работаете через прокси Для тех, кому ОЧЕНЬ НЕКОГДАЕсли вы неплохо разбираетесь в компьютерах и вас не пугает слово "дистрибутив", вот вам короткая инструкция: Смотрите на картинки
Каждый клик, который вам нужно будет сделать, обозначен на представленных ниже картинках голубеньким кружочком с циферкой Установка mIRC — очень простая процедура, но все же потребует от вас некоторых навыков работы на компьютере. Мы постараемся рассказать об этой процедуре наиболее подробно. Если все же вам будет что-то не понятно, или что-то не получится так, как описано, вы можете зайти в наш чат через веб-гейт и попросить у присутствующих помощи или совета. Клик №1. Дистибутив mIRC
Итак, приступим. Сначала вам нужно загрузить из Интернета дистрибутив русского mIRC'а.
Для загрузки вы можете использовать специальные программы — Reget, Getright, Flashget и им подобные. Но если вы не используете таких программ, просто кликните левой кнопкой мышки на эту картинку: Клик №2. Загрузка файлаЧерез несколько секунд должно появиться вот такое окно:  Чтобы сохранить дистрибутив mIRC на своем компьютере кликните на кнопку "Сохранить". Клики №3, 4 и 5. Сохранение файлаПосле этого вы должны указать диск и папку, в которую нужно сохранить дистрибутив: 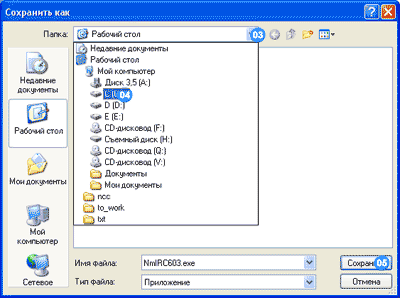 По своему усмотрению вы можете сохранить дистрибутив в любое место вашего диска. Но если вы мало что в этом понимаете, сделайте как показано на рисунке — кликните на стрелку выпадающего списка вверху окна, а затем — на пункт диска "(С:)". Пятый ваш клик — на кнопку "Сохранить" в правом нижнем углу окна. С этого момента начнется загрузка файла дистибутива. Она может продлиться от одной до десяти минут — в зависимости от скорости вашего подключения. Если вы подключены к Интернет не через модем, а более скоростным подключением, загрузка завершится в считаные секунды. На этой картинке вам не нужно кликать:  Пока идет загрузка, или немного об IRCПока идет загрузка дистибутива, позвольте развлечь вас небольшим рассказом об IRC. Система IRC была придумана в 1988 году финским студентом Jarkko Oikarinen, и с тех пор совершенствуется и развивается энтузиастами по всему миру. Большинство программ для IRC — бесплатны. Основа IRC — сервер. Сервер — это компьютер, который круглосуточно подключен к Интернет и работает без выходных и перерывов на обед. Серверы IRC имеют такие же адреса, как и все другие серверы в Интернете — маленькими латинскими буквами. За исключением того, что они, как правило, называются с префикса "irc". Например, irc.nov.ru или irc.wenet.ru. В данный момент по всему миру работает несколько десятков тысяч IRC-серверов. Наш, саровский IRC-сервер имеет адрес irc.sarov.net. Чтобы подключиться к IRC-серверу, пользователи в своих программах должны указать адрес нужного им сервера. Можно одновременно подключиться сразу к нескольким IRC-серверам — принцип работы от этого не меняется. Подключившись к серверу, вы должны "войти на канал". На каждом IRC-сервере созданы как бы комнаты для общения, которые называются "каналы". IRC-канал представляет собой как бы отдельный чат, в котором собираются люди по интересам. Вы можете находиться одновременно на нескольких, и даже на всех сразу каналах сервера, переключаясь между ними одним нажатием кнопки. Имя канала всегда начинается с символа "#". Как правило, каналы создаются по интересам — #cstrike, #books, #programming, и на них собираются люди, интересующиеся той или иной темой. Бывают информационные каналы, служащие для распространения каких-либо важных новостей. На таких каналах право голоса имеют только представители этой новостной службы, чтобы прочие участники не засоряли "эфир" своими сообщениями. Также каналы бывают invite-only ("только по приглашению"). Войти на них можно только после специального приглашения. На нашем саровском сервере создан общий для всех канал с названием #sarovnet. IRC-сервера могут соединяться между собой. Это делается для более надежной и, в то же время, комфортной работы пользователей. Несколько IRC-серверов, соединенных между собой, называются IRC-сетью. Сервера одной сети обмениваются друг с другом всеми сообщениями, приходящими на них, и, таким образом, в сети существует единая система пользователей и каналов. Пользователи подключаются к ближайшему для них IRC-серверу сети, и общаются со всеми другими пользователями в IRC-сети также, как если бы они все были бы подключены к одному серверу. Такая система позволяет объединять неограниченное число IRC-серверов, и неограниченное число пользователей. Самые крупные IRC-сети в мире: IRCNet, EFnet, DalNet. В России — IRCNet-ru, DalNet-ru, WeNet. Когда вам станет скушно в саровском чате, поищите себе друзей по интересам на других IRC-серверах. В том мирке, который вы сейчас качаете, уже заведен очень большой список российских IRC-серверов. Так же, как и везде в чатах, вы подключаетесь к IRC под определенным ником. Ник может состоять из любых букв латинского или русского алфавита, цифр и некоторых знаков препинания. Ник не может содержать пробелы, знаки + и @. Свой ник можно и нужно зарегистрировать. Когда вы подключаетесь к серверу, указывая зарегистрированный ник, сервер дает вам 60 секунд на то, чтобы ввести пароль. В противном случае, ваш ник будет изменен на другой. С помощью mIRC вам не придется задумываться над этим — mIRC будет подключаться, вводить пароли и заходить на каналы автоматически. Пользователи, имеющие некоторые привелегии, имеют специальные символы перед ником:
Клик №6. Запуск установкиНадеюсь, это было не очень сложное объяснение, и у вас еще остались силы, чтобы продолжить установку mIRC. Если во время загрузки у вас прервалась связь, или произошла какая-то другая ошибка, вернитесь к клику №1 и повторите все сначала. Если файл успешно загрузился, вы увидите примерно такое сообщение: 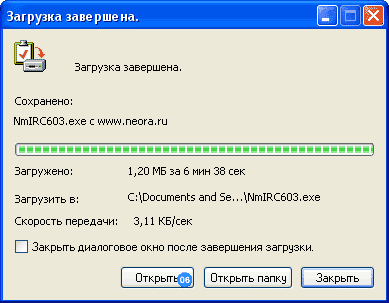 Кликните на кнопку "Открыть", чтобы запустить установку mIRC. Клик №7. УстановкаУстановка mIRC развернется на весь экран и вы увидите вот такое сообщение: 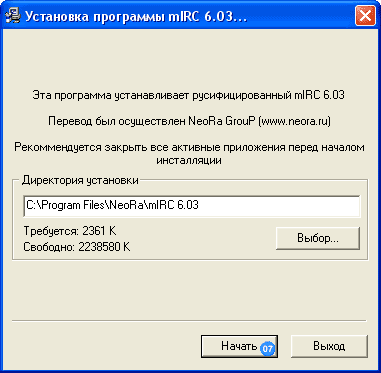 Если хотите, вы можете изменить каталог, в который будет установлен mIRC. В противном случае нажмите кнопку "Начать". Клики №8 и 9. Завершение установки и первый запускБольше никаких вопросов задано не будет, и вы увидите вот такое окно: 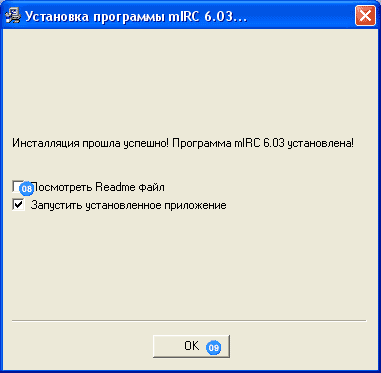 Снимите галочку у пункта "Посмотреть Readme файл" и нажмите кнопку "Ок". Клики №10 и 11. Приветствие mIRCИтак, вы запустили уже установленный на вашем компьютере mIRC первый раз, и вы видите его приветствующее сообщение. Парень на фотке - это автор mIRC'а: 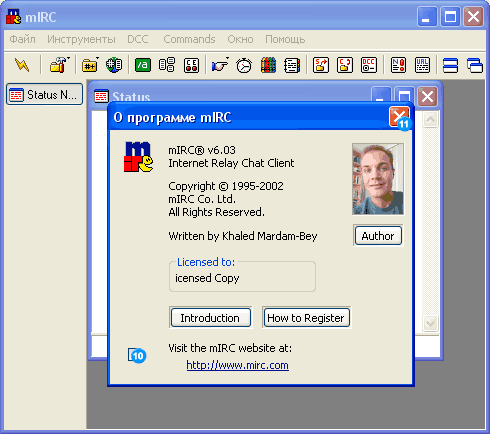 Снимите галочку снизу слева, чтобы это окно не появлялось при каждом запуске mIRC и закройте его крестиком справа сверху. Клики №12-16. Ваши данные в mIRCТеперь, прежде чем подключиться, вы должны ввести информацию о себе: 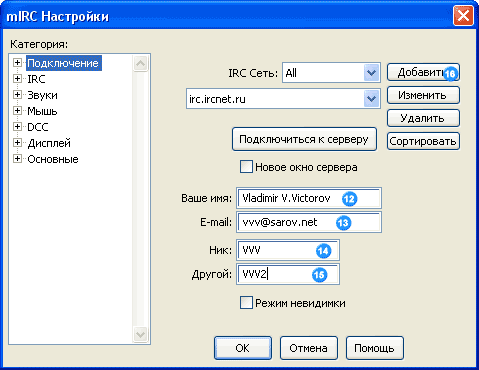 Заполните указанные поля:
После того, как заполните эти четыре поля, нажмите кнопку "Добавить". Клики №17-21. Добавление сервераВ руссифированном mIRC'e уже есть списки серверов нескольких крупных российских IRC-сетей. Но чтобы подключиться к саровскому серверу, вы должны его добавить. Этим мы сейчас и займемся. 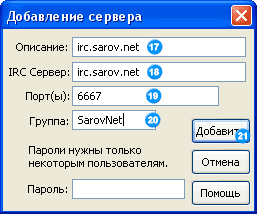 Заполните указанные поля:
После того, как заполнили все поля, нажмите кнопку "Добавить". Клики №22-25. Исправим имя канала по умолчаниюИз окна добавления сервера вы вернетесь в окно "Подключение", а только что добавленный вами сервер появится в списке серверов: 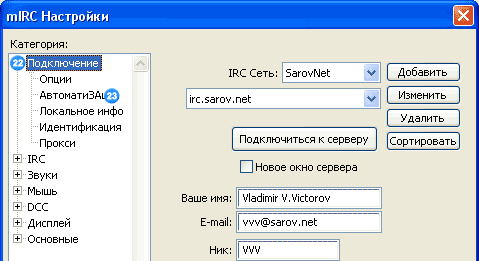 Теперь давайте исправим еще кое-какие настройки mIRC'а, прежде чем подключаться к серверу. Кликните в "плюсик" на дереве опций напротив раздела "Подключение" — должна открыться "ветка", в которой вам нужно кликнуть на пункт "Автоматизация". Аналогично можно перемещаться по всем окнам настроек mIRC'а, как видете, их очень много. Позже мы расскажем о самых интересных.
В окне "Автоматизация" указываются команды IRC, которые mIRC будет автоматически отправлять серверу при подключении: 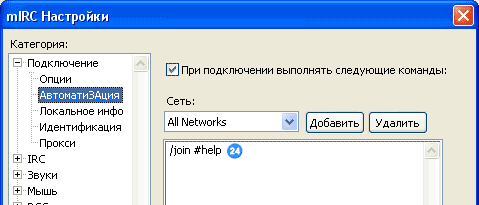 Кликните в окно с текстом и исправьте имя канала на #sarovnet (между /join и #sarovnet должен обязательно стоять пробел!). Вот так: 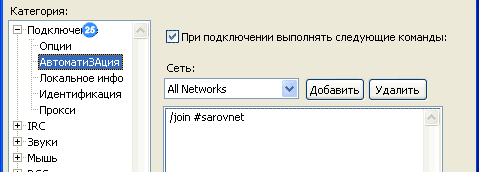 Эта команда будет автоматически подключать вас к общему каналу #sarovnet на нашем сервере. Возможно, в будущем вам понадобиться выполнять еще какие-нибудь команды при подключении к серверу — вы сможете указать их здесь. А пока возвращаемся в окно "Подключение" (клик №25). Клик №26. Первое подключениеТеперь пришло время первый раз подключиться к серверу. Проверьте ваше соединение с Интернет и нажмите кнопку "Подключиться к серверу" чтобы подключиться к серверу. Извините за тавтологию;)  В следующий миг окно mIRC будет выглядеть вот так: 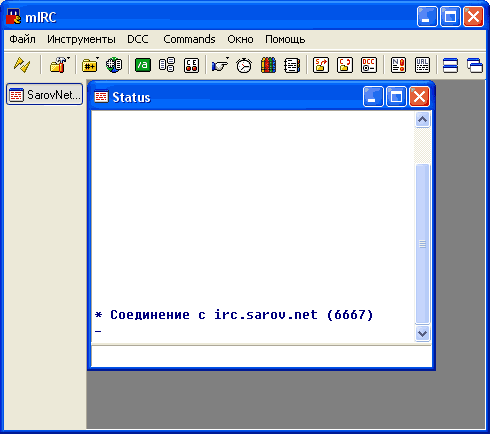 Если все в порядке, соединение с сервером и вывод последующих служебных сообщений даже на медленном модемном соединении занимает всего от 2 до 5 секунд. Если же во время подключения произошла какая-то ошибка, попробуйте поискать помощи в конце этой страницы. Если все в порядке и подключение прошло успешно, mIRC покажет вам окно каналов. Клики №27 и 28. Избавление от окна каналовЕсли бы вы подключались к одной из крупных IRC-сетей, которые уже есть в списке mIRC'а, это окно помогло бы вам сориентироваться в первый момент. Но в данный момент вы подключились к саровскому IRC-серверу, на котором нет (возможно, пока?;) такого разнообразия каналов, поэтому снимите галочку внизу окна и нажмите кнопку "Ок" чтобы это окно больше вас не беспокоило 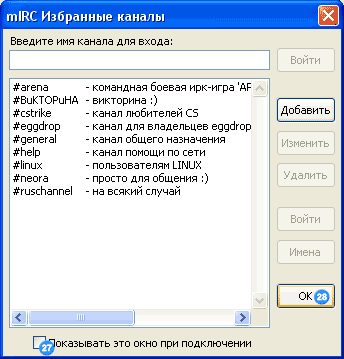 Если же все в порядке, вы увидите примерно такую картинку: 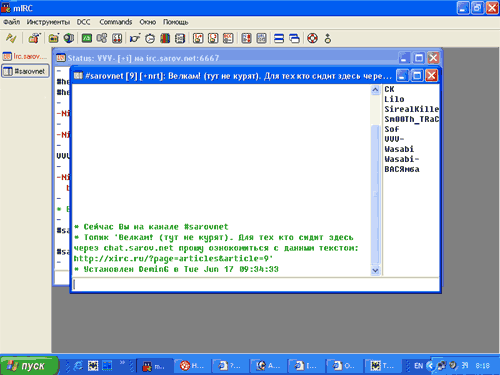 ПоздравляемmIRC успешно установлен. Примите наши поздравления! Кликните "далее" — там вы найдете описание самых простых mIRC, которые облегчат вам жизнь в чате. Возможные проблемы при установкеОшибка при загрузке дистрибутива 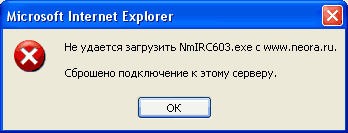 Такая ситуация может произойти по разным причинам — обрыв связи у вас, у вашего провайдера, у вышестоящего провайдера, или у сервера, с которого вы загружаете дистрибутив. В таком случае вам придется вернуться к клику №1 и начать загрузку сначала. Если вы часто испытываете подобные проблемы, используйте для загрузки файлов специальную программу, например Reget. Невозможно определить сервер  Это сообщение появляется, когда ваш компьютер не может подключиться к серверу. В этом случае вам следует проверить свое соединение с Интернет, а также, если вы работаете в локальной сети — уточнить настройки вашего сервера у вашего сетевого администратора. Параметры вашего прокси-сервера вы можете указать в настройках "Файл->Настройки->Подключение->Прокси". Другие проблемы |

| Мобильная версия сайта: m.sarov.net | | Переключиться на полную |
Обратная связь ©2000-2024 Саров.Net: Саровские новости. [18+] При использовании материалов ссылка обязательна. По всем вопросам обращайтесь на |